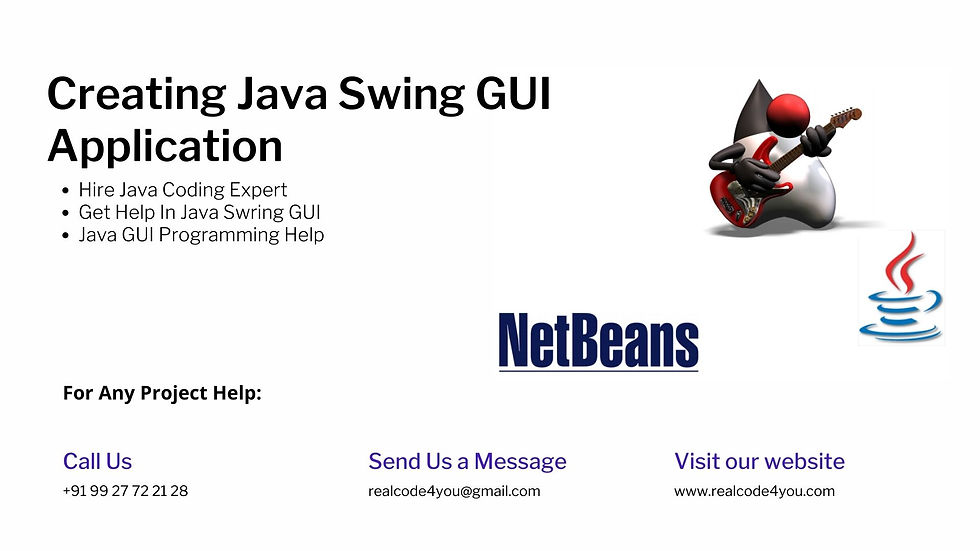
Introduction
Until now, we have only used dialog boxes and command window for input and output.
* e.g. System.out.println – to display results
JOptionPane.showInputDialog – to get user input
These approaches have their limitations (e.g. if you want to get 10 inputs from the user).
Today we will learn about Java GUI programming
First, the GUI components were bundled in a library called Abstract Windows Toolkit (AWT) (platform specific)
Swing components
Platform independent user-interface components (Button, Textfield, TextArea, etc.)
The AWT helper classes (Graphics, colour, Font, etc.) are used to give the “look and feel” specific to the operating system used.
Getting Started with GUI Programming
Frames
Creating frames, centering frames, adding components to frames
Event-Driven Programming
Event Source, Listener, Listener Interface
GUI (Graphical User Interface) Class Hierarchy
JComponent
Jbutton, JLabel
JTextField, JTextLabel
JRadioButton, JCheckBox, Borders and Menus
For more details go to the java swing documentation
Documentation
Detailed documentation can be found online – we can’t cover everything here!
The official Java documentation can be accessed via the
Oracle website on https://docs.oracle.com/en/java/javase/13/docs/api/index.html Java(TM) 13 Documentation
The Swing Class Hierarchy

Frames
A Frame is a window that is not contained inside another window.
A Frame is the base that contains other user interface components in Java graphical applications.
The Frame class can be used to create windows.
The ‘Swing’ GUI frame component is the JFrame class
Java GUI classes inherit many methods from their superclasses, including the ability to draw themselves – the paintComponent() method
Creating Frame
import javax.swing.*;
public class MyFrame {
public static void main(String[] args) {
JFrame frame = new JFrame("Test Frame");
frame.setSize(400, 300);
frame.setVisible(true);
frame.setDefaultCloseOperation(
JFrame.EXIT_ON_CLOSE);
}
}
Centering Frames
By default, a frame is displayed in the upper-left corner of the screen.
It is also displayed as small as possible – hence in example we call : frame.setSize(400, 300);
To display a frame at a specified location, you can use the setLocation(x, y) method in the JFrame class.
This method places the upper-left corner of a frame at location (x, y). Example shows how to get screen size (Toolkit)

Adding Components into a Frame
A Frame alone is not much use. We want to add GUI components such as Buttons, text boxes and labels
Components are always added to Containers. A Container is a Java class (object) that can contain other components.
A JFrame class (and all Swing components) has a Container associated with it. To get it, use the getContentPane () method
// Get the content pane of the frame
Container myContainer = frame.getContentPane();
myContainer.add (new JButton (“OK”))
// Alternative declaration and invocation :
frame.getContentPane().add(new JButton("OK"))UI Component

Java GUI Structure
Standard JFrame does not give us all required facilities
Recommended method is to derive our own class by extending existing JFrame object, & adding custom data and methods :
public class myFrame extends JFrame { myFrame constructor – useful place to write code to add other components to frame
Add additional methods – e.g JButton actionPerformed () handling code
Entry point : main() method can be included within our new class or placed in a separate class, – netbeans prefers separate class & file
Java Gui Structure – Single Class
import javax.swing.JFrame;
public class myFrame extends JFrame {
public myFrame () { /** Default constructor */
setTitle("My frame Demo");
}
…
public static void main(String[] args) { /** Main method */
myFrame mf = new myFrame ();
mf.setDefaultCloseOperation (JFrame.EXIT_ON_CLOSE);
mf.setSize (250, 300);
mf.setVisible (true);
}
}Java GUI Structure – Two Classes
import javax.swing.JFrame;
public class myFrame extends JFrame {
public myFrame () { /** Default constructor */
setTitle("My frame Demo");
}
…. other myFrame specific code
}
public class testFrame {
public static void main(String[] args) { /** Main method */
myFrame mf = new myFrame ();
mf.setDefaultCloseOperation (JFrame.EXIT_ON_CLOSE);
mf.setSize (250, 300);
mf.setVisible (true);
}
}Using Panels as Containers
Panels act as smaller containers for grouping user interface components.
It is recommended that you place the user interface components in panels and place the panels in a frame.
You can place panels inside a ‘holding‘ panel.
Components can be directly added to a panel
JPanel p1 = new JPanel();
p1.add (new JButton("Start"));Example Testing Panel
This example uses panels to organize components.
The program creates a user interface for a Microwave oven.
p1 uses a grid layout, p2 uses a border layout

Events
An event is a type of signal to our program that something has happened.
An event is generated by external actions such as mouse movements, mouse button clicks, keystrokes or by the operating system, such as a timer or a window closing
Java implements a set of classes that encapsulates the behaviour of events - all derived from EventObject
We must supply the code for the JVM to call when an event occurs. (Default – nothing happens !)
Uses ‘Interface’ – Template code that specifies the Methods we must supply, but doesn’t give us the Base class to derive from.
Java Classes can only extend (inherit) from one parent, but can implement a number of interfaces
Selected User Actions
There are numerous types of Events defined in Java.
These are some of the more commonly used :

Handling Events – HowTo
Create a component that can generate an event E.g. JButton creates an ActionEvent when clicked.
private JButton btn1 = new JButton (“Click Here”);Create a class that implements the listener interface for the event of interest :
public class Click extends JFrame implements ActionListener Provide the Method for the JVM to call when the event occurs. The ActionListener interface requires an actionPerformed Method
public void actionPerformed (ActionEvent e) {
if (e.getSource() == btn1)
System.out.println (“Button Cliked”);
}Register the listener with the source
btn1.addActionListener (this); Example Handling Simple Action Events
Objective: Display two buttons OK and Cancel in the window. A message is displayed on the console to indicate which button is clicked, when a button is clicked.
Netbeans GUI Editing
Netbeans simplifies GUI design by handling layout and event management automatically
Event handlers automatically generated by Netbeans :
Add JButton object to JFrame form
Select (click on) JButton on form
Select ‘Events’ tab on properties window
Double click on ‘Action Performed’ (default button Event)
Netbeans add source code handler Method for that component. Called when user clicks on object
You add custom event handler code to Method body
The Color Class
Color c = new Color(r, g, b); r, g, and b specify a color by its red, green, and blue components. r, g, b are ints in range 0 .. 255
The Color class defines some standard colour constants as public final static variables (constants) such as
Color.red, Color.blue, Color.green Example:
Color c = new Color(128, 100, 100);
Color c1 = new Color (Color.red); Setting Colors
You can use the following methods to set the component’s background and foreground colors
These methods are defined in the basic Component object, and inherited by all its child classes
setBackground(Color c)
setForeground(Color c) Example:
setBackground(Color.yellow); You can also use the g.setColor(Color c) method of the graphics class to set the ‘pen’ colour for all subsequent drawing operations
Drawing Geometric Figures
These methods are all part of the Graphics class.
You must have a Graphics object (provide by paintComponent() method) to use these.
Drawing Lines
Drawing Rectangles
Drawing Ovals
Drawing Arcs
Drawing Polygons
Most methods have two versions – one to draw an outline object – drawXXXX() , and one to draw a filled object - fillXXXX()
Most methods are part of the java.awt.Graphics package.
Swing components still relie on the awt package
Drawing Lines
drawLine(x1, y1, x2, y2)Output

Drawing Rectangles
drawRect(x, y, w, h);
fillRect(x, y, w, h); Drawing Rounded Rectangles
drawRoundRect(x, y, w, h, aw, ah);
fillRoundRect(x, y, w, h, aw, ah);Output:

Comments